タブローさん
Kaoriです!みなさん年末はいかがお過ごしでしょうか?
あっという間に2016年も終わりを迎えようとしていますね・・・
最近マメな更新ができておらず、申し訳ないです。
2016年最後の投稿ということで、今回はタブローさんのお話をしたいと思います。
思いのたけをぶちまけたのでよくわかんない感じになってしまった・・・でもきっとTableauってこういうコンセプトなのです。
VizQLの話とか、なぜTableauが生まれたのかとか、これからのロードマップのこととか、やわ~くゆる~くお話調にまとめました。
こんな感じなので、まじめに勉強したい人はこっちを読んでね。
Tableau テクノロジー
http://www.tableau.com/ja-jp/products/technology
さて、でははじまりはじまり~~
むかしむかし 人間は世の中を便利にするためにコンピュータを作りました。
コンピュータは自分が動くためにデータを生むようになりました。
コンピュータはとても便利でしたので、瞬く間にいろいろなところで使われるようになり、たくさんの種類や量のデータが生まれるようになりました。
コンピュータをたくさんの人が便利に使うようになりました。
ですが、データはただコンピュータを動かすために使われ、長い間ただ溜めて置かれるだけの時間が続きました。
しかし、あることに気づいた人間がいました。
データはコンピュータが生んだものなので、これを読み解けばコンピュータをもっと効率的に動かしたり、コンピュータを使ってしている仕事をもっと効率的にすることができるのではないか?ということです。
人間はデータに話しかけました。
しかし問題がありました。
データは人間の言葉を話すことができなかったのです。
最初のうちは、データは少ししかなかったので、データの言葉を勉強した少しの人間が一生懸命データに話しかけて、ようやく答えを得ている状況でした。
しかしデータはコンピュータの発展にともない、どんどん量も種類も増えるようになっていきました。
そうすると、もっとたくさんの人がデータと話したいと思うようになりました。
ほんの少しのデータの言葉が話せる人だけでは足りない。その人はみんなから通訳を頼まれていつも忙しそうです。
また、とあるデータの言葉を話せる人は、データとの会話に夢中になりすぎて、人間の言葉を忘れてしまうことさえありました。
データの言葉を話せないのに、人手不足で無理やり通訳を頼まれた人たちもいました。
この人たちは、通訳が仕事になってしまい、データとお話をして、世の中を便利に、よくしていきたいという本当の目的を忘れてしまう人がたくさん出てきてしまいました。
しかし一度増え始めたデータは、止まることを知らず際限なく増えていきます。
データと話せたらもっといろいろなことがわかるはずなのに・・・たくさんの人が困っていました。
データと話すことなんで本当にできるのだろうか。
人々はだんだん疑心暗鬼になりました。
かくして、世界を便利にするために生まれたデータを、人は持て余すようになってきました。
世界に人間とデータの対立が深まる暗雲が立ち込める中、遠く離れた星からタブローさんがやってきました。
タブローさんは地球の有様を見て驚きました。
世界を良くするために生まれたデータが人を困らせていたからです。
タブローさんのいた星では、みんなVizQLという言葉を話すことができ、データと人が手を取りとてもよい社会を築いていました。
VizQLとは、データの言葉をとても簡単に話し、同時にデータから受け取った言葉を人間にわかりやすい見た目に表現してあげる言葉なのです。
VizQLを話すことができるようになれば、地球の人間もきっと幸せになれるはず。
タブローさんはそう信じました。
そこで、タブローさんは地球で、人とデータを繋ぐ翻訳者としてみんなにVizQLを使ってもらうことを決意しました。
VizQLはもともとデータの言葉でもあり、人にわかりやすい表現を作ることも得意でしたが、タブローさんはこのVizQLをさらに地球の人に寄り添ったものにしていきたいと考えていました。
なにせ遠い星からやってきましたから、タブローさんは地球の人間のことを勉強する意欲も怠りません。
あるときはコミュニティを作って掲示板で世界中の人からアイディアを募ったり、
地球の人間にとってわかりやすい色合いが今とは違うものであるとわかったら、今までのカラーリングを一新してみたり、
数学の苦手な人のために代わりに計算をできるようになってあげたり、
とにかくさまざまな勉強を重ね、人とデータをつなぐ役割を果たしてきました。
その地道な活動の結果、人間はデータの言葉を知らなくても、タブローさんの教えたVizQLでデータとお話ができるようになってきました。
データと少しでも心が通じ合う瞬間があった人々は大変驚きました。
今まで無機質で、そっけなく、本当に自分たちの役に立つのかわからないと思っていたデータたちが、実はさまざまに自分たちに話しかけてきていたことが理解できたからです。
データは実はストーリーを持ち、時に冷静に、時に情熱的に、人間に話しかけていたのです。
かくして、お互いの言葉を通じさせることができず、長く争っていた人間とデータは、一歩ずつ手を取り合い歩み出し始めたのでした。
しかしこの長い旅路ははじまったばかり。
これからもどんどんデータは増えるでしょう。
様々なものがデータになる中で、データと自由にお話できれば、世界そのものを知ることだってできるかもしれません。
タブローさんは人間とデータの架け橋になれたことをとても喜んでいましたが、もともと意欲的な性格ですので、まだまだやれることがあると思っています。
これからデータはもっと増えていきますから、人間を幸せにするためにはもっと早く、もっとわかりやすく表現しなくてはなりません。
タブローさんは考えていました。
人の言葉を話せるようになりたいのです。人間の言葉はタブローさんにはまだ少し難しいので、今は人間もタブローさんもわかりやすい手の操作を受け取っています。
ですが、なんの操作もしなくても、人間が話した言葉を理解することができれば、人は操作を覚えなくてもよくなりますから、もっともっと簡単にどんな人でもデータと対話することができるようになるでしょう。
タブローさんの飽くなき挑戦はこれからもずっとずっと続きます。
2017年、人間とデータがもっともっと仲良くなれますように・・・!

Photo by NASA
Kaori












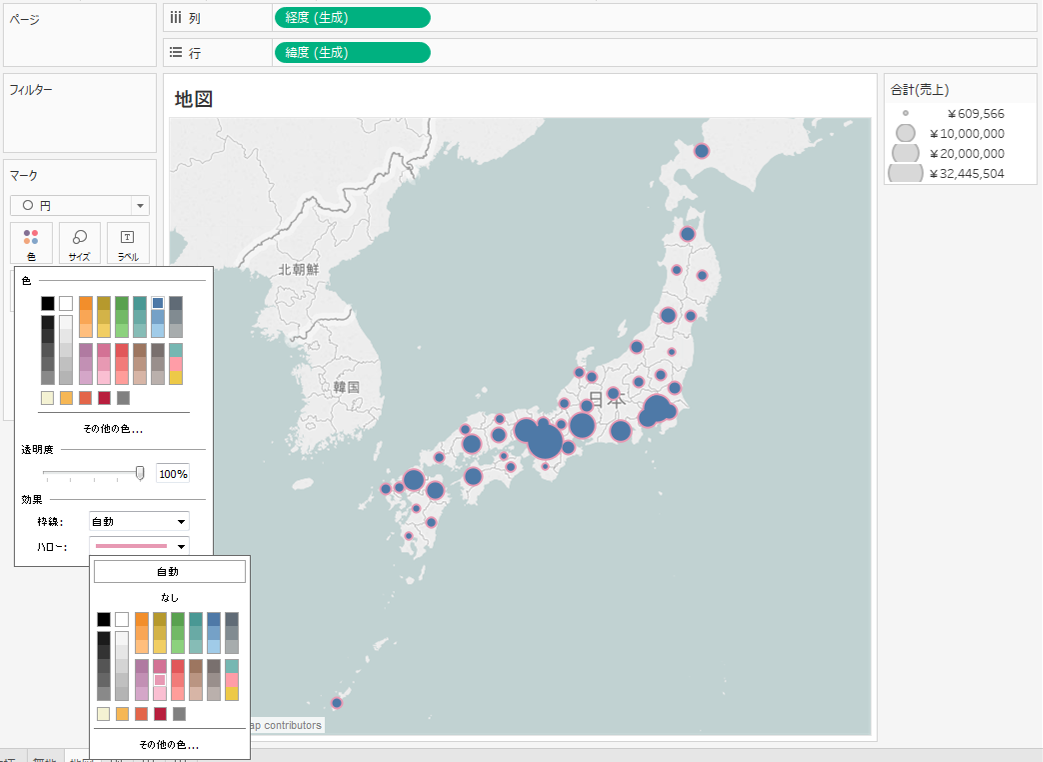
























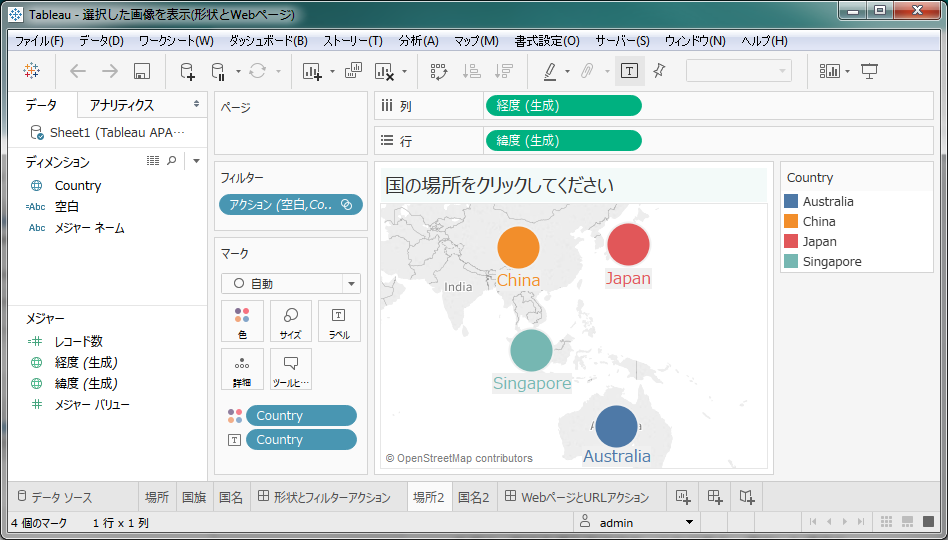







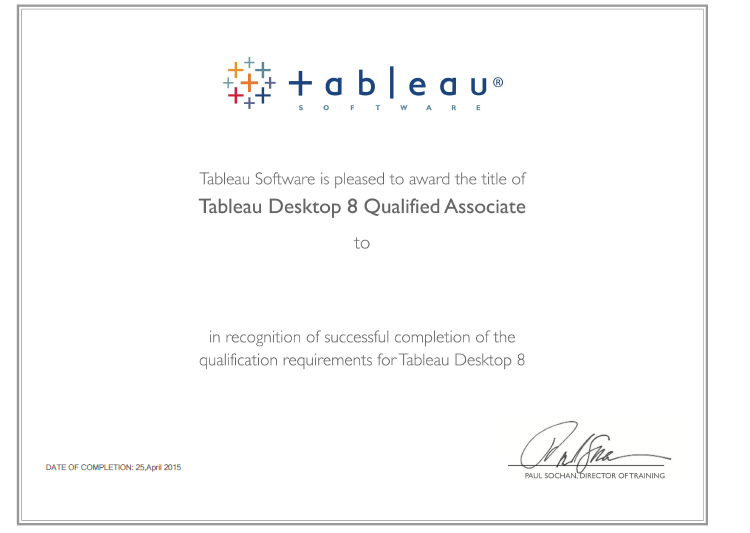


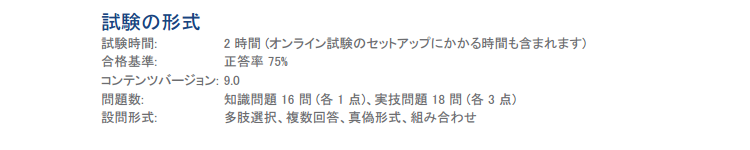










1 コメント: