Tableau Serverをカスタマイズ!プロジェクトのフォルダーに画像を追加
Nanaeです。今回は、初めてTableau ServerやTableau Onlineに関するTipsです。Tableau Server/Onlineをカスタマイズしてみましょう。
見た目をパーソナライズするには、大きく下記3点が挙げられると思います。
1. ログイン画面とログイン後画面左上のロゴ
2. タブに表示される名前
3. プロジェクトのフォルダーに画像を表示
それぞれ、↓ここのことを指してます。
1. ログイン画面とログイン後画面左上のロゴ
2. タブに表示される名前
に関しては、オンラインヘルプに詳細が出ていますので設定方法の詳細は割愛しますが、Tableau Serverであれば1, 2両方変更可能、Tableau Onlineであれば1が変更可能です。1のログイン画面とログイン後画面左上のロゴは同じ画像となります。
ぜひご自身の企業のロゴや名前に変えてみてください!
では、3. プロジェクトのフォルダーに画像を表示させる方法をお伝えします。とっても簡単です!
※こちらサポート外であることをご理解の上、お試しください。
Step1:画像をアップロード
httpで画像のありかを指定できるように、画像をアップロードします。
ご参考までに、、、私は画像共有サービス「TinyPic」を利用しました。サインインしないでも無料で画像をアップロードできました。→ http://tinypic.com/
Step2:プロジェクトのトップ画像変更
Tableau ServerまたはOnlineのプロジェクトを選択し、[詳細]タブ→[説明を編集]から、アップロードした画像の情報をhttpで記載します。
これだけです:)
プロジェクト名だけよりも画像が付いていたほうがすぐ見つけられますし、わかりやすいですよね。直感的にわかるという意味で、クロス集計よりも棒グラフで表現しましょう、と言っているのと近いですね。
また、ユーザーが他のプロジェクトもクリックする気になるかもしれません!
なお、これらのカスタマイズを行うには、管理者として入る必要があります。
Nanae
参考
ご参考
Tableau Server オンラインヘルプ:名前またはロゴの変更
http://onlinehelp.tableau.com/current/server/ja-jp/help.htm#customize_namelogo.htm
Tableau Online オンラインヘルプ:サイトのカスタムロゴをアップロード
http://onlinehelp.tableau.com/current/online/ja-jp/help.htm#to_custom_logo.htm
TABLEAU LOVE: Adding Images to #Tableau Server Project Folders
http://tableaulove.tumblr.com/post/121910040265/adding-images-to-tableau-server-project-folders










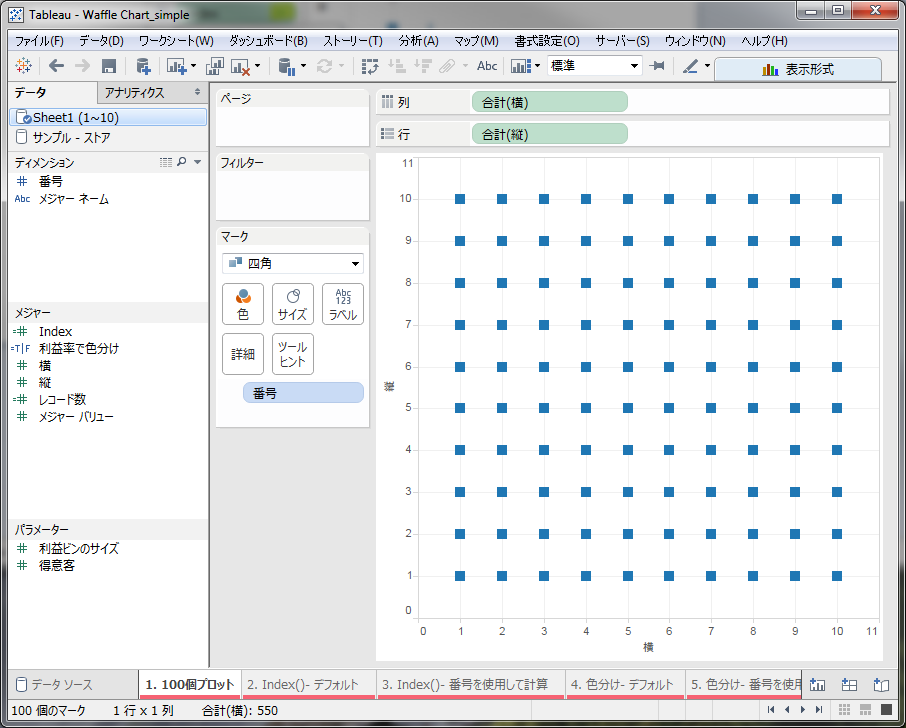


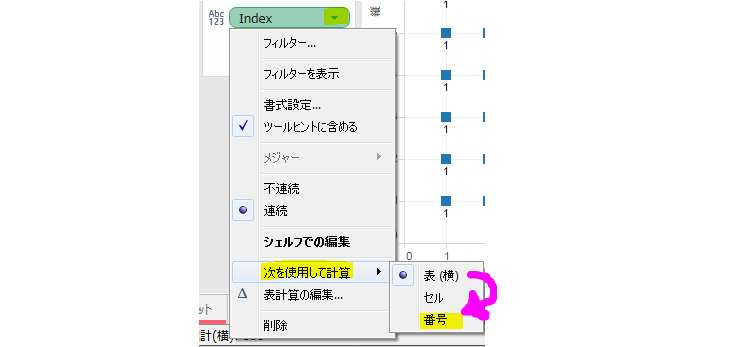
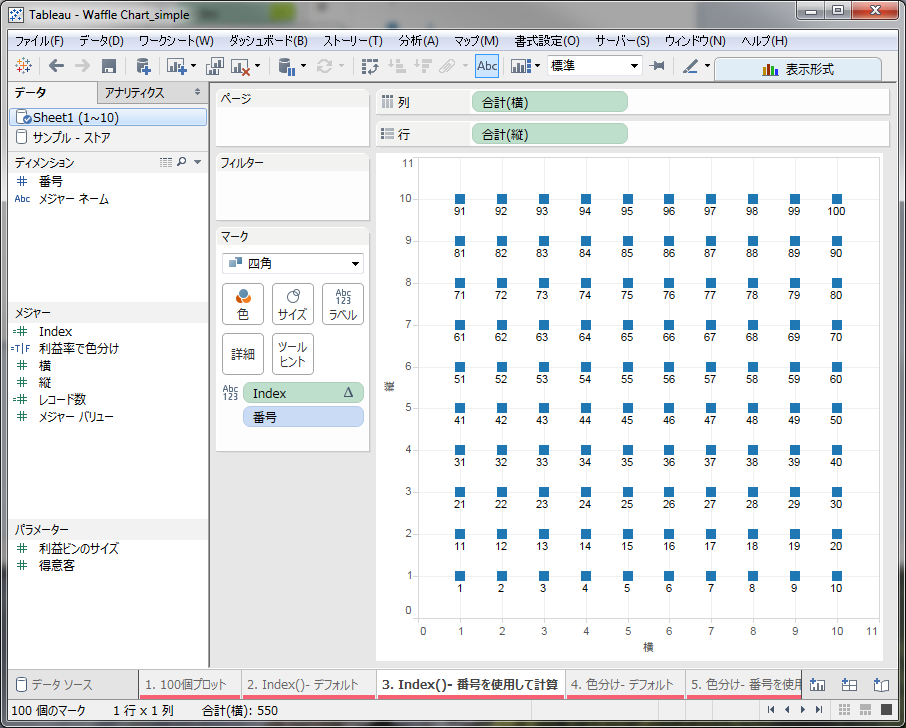
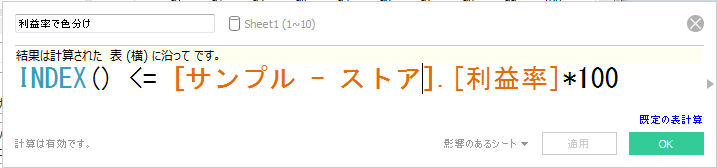













7 コメント: