用語について調べてみる~ハロー
Hi! Kaoriです!こないだ書いた用語についての記事が意外と好評だったから第2弾いっちゃうよ!
今日はハローについて調べてみました。
ハローってナニ? という方もいらっしゃるかと思うのですが・・・
これです。色の設定で出てくるやつね。

カタカナでハローって書いてあるんですがハローってなに?Hello?!?!?!?!?
ってなっちゃいますね。
というわけで恒例の英語版です。

Helloじゃありません。Haloです。
さて、Haloとはなんぞや?というところなのでこれまた恒例のWeblio辞書様にご登場いただきます。
haloとは |
| 主な意味 | (聖像などの頭部(時に全身)を囲む)後光、光輪、光背、(人物・ものを取り巻く)光輝、栄光、(太陽・月の)暈(かさ)、暈輪(うんりん) |
| 音節 | ha・lo | 発音記号 |
なんと!!!ハローとは後光なのでした!!!
ありがたやありがたや・・・
これってことですね・・・
さて、いまだかつてない神々しい記事になってきました。
ちなみにみなさんぜひWeblioさんのリンク先に飛んで、発音聞いてみてください。
ハローというよりはヘイローって感じに聞こえますね。
ヘイローと聞いて某ゲームの敵キャラ ヘイ●ーを思い出したのは私だけではないはず・・・

まあ確かにヘイローに聞こえるんだけど、日本語でカタカナにしたときはハローが一般的です。
ハロー効果のハローもHaloですね。
ハロー効果
ハロー効果(ハローこうか、英:halo effect)とは、心理学者エドワード・ソーンダイクによって名づけられた造語で、心理的効果の一つ。ある対象を評価をする時に顕著な特徴に引きずられて他の特徴についての評価が歪められる現象のこと。認知バイアスの一種である。
さて、そんなハローさんですが、色の設定でいつもいつもさりげなく出てはいるものの、グレーになっていて使えなかったこと、ありませんか?

このせいで、なんかあるんだけど使ったことないなあ、という方も多いんじゃないかと思います。
ですが、実は地図を表示しているときは常に使えます。
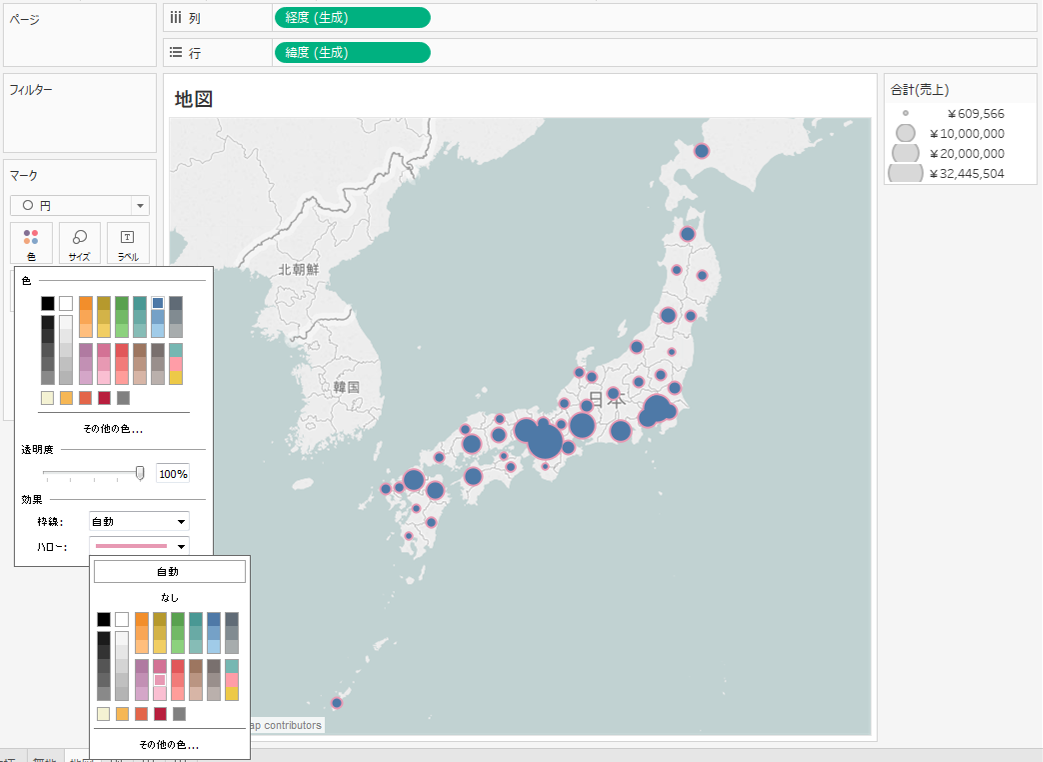
じゃあなんで普通のグラフの時は使えないのに出てくるの??
ってなりますよね。
実は地図でないグラフでも、ハローを使うことはできます。
じゃーん!

なんと、背景画像を設定しているとハローが使えるのでした!!!!!!!!
今回は素敵なダマスク柄を背景にしてみたよ。
(データが見づらくならないよう、みなさんはド派手な背景を使うときは注意してくださいねw)
つまり、地図だったり背景画像だったり、プロットされたデータを背景イメージから浮かび上がらせて見せるためにハローを使うんですね。
オンラインヘルプにもハローが使える条件の記述が載っています。
マークのハロー
背景イメージやマップに対し、マークがはっきりと見えるよう、各マークはハローと呼ばれる単色の対比色で囲まれています。マークのハローは、背景イメージや背景マップを使用するときに利用できます。[色] のドロップダウン コントロールで、マークのハローの色を選択します。
ちなみに、ハローとよく似たものに枠線がありますが、動きが違いますので解説しておきます。

ハローは後光という名の通り、全てのマークたちの後ろから照らしているイメージです。
つまり重なっているマークは一個のかたまりのような感じで光(線)がつきます。
枠線は一個一個のマークに線をひきます。
ちょっとわかりづらいので透明度を下げてみましょう。

こういうことです。
ひとつひとつのマークに線がついている枠線は、重なっている場合に線が重なって見えますね。
ハローは一塊に扱われるので、真ん中の部分は線がありません。
使い方として、
枠線は一個一個のマークを識別するために使う。
ハローはマーク(の集団)を背景から浮き立たせるために使う。
といったところでしょうか。
ちなみに、枠線は形状など一部の特殊な形の時使えなくなりますが、
ハローはどんなマークを使っていても、背景に画像さえ入っていれば使うことができます。

こんな感じですね!
形状は枠線引けないけどハローは使えちゃうのでした。
さて、使えたり使えなかったりする気まぐれハローさんですが、
これでマスターしていただけましたでしょうか?
Kaoriは最近かる~い記事しか書いていないのでそろそろダッシュボードの連載再開しなきゃなと思いつつ(笑)
See you!!
Kaori























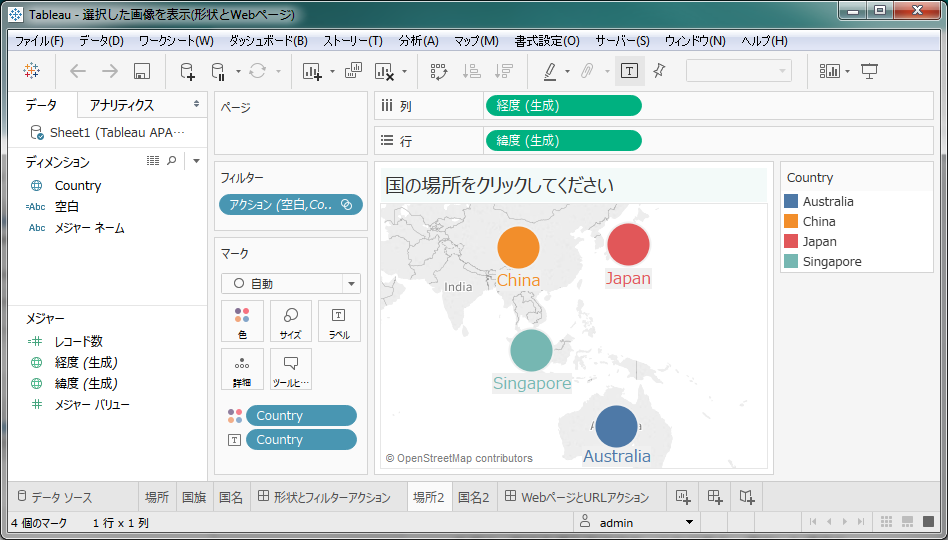







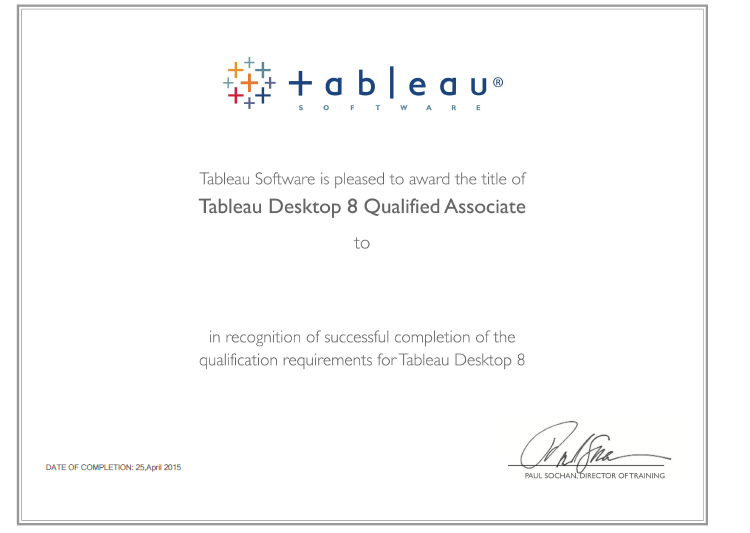


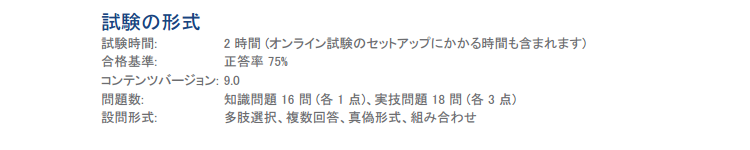
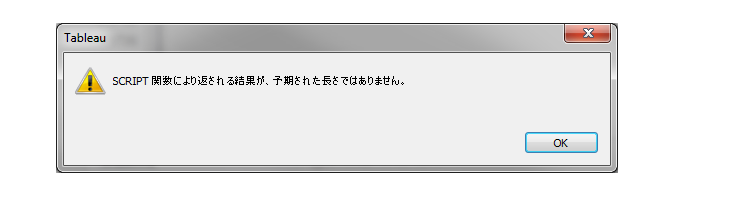
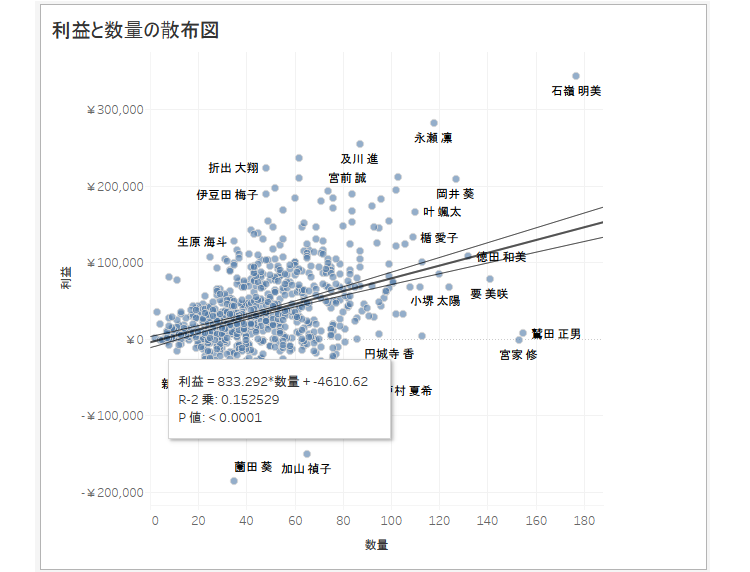
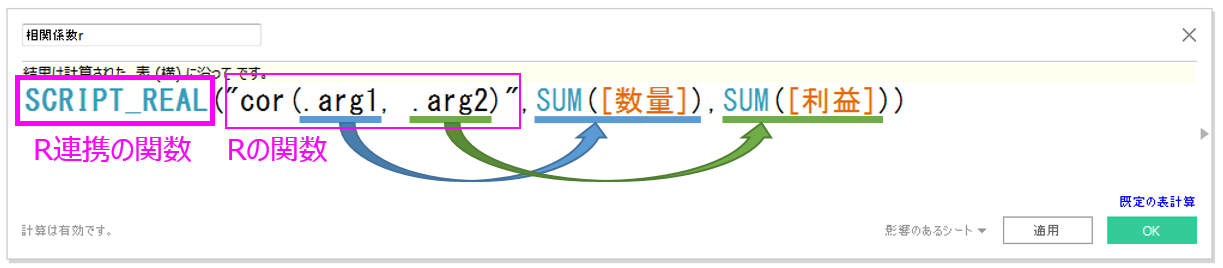

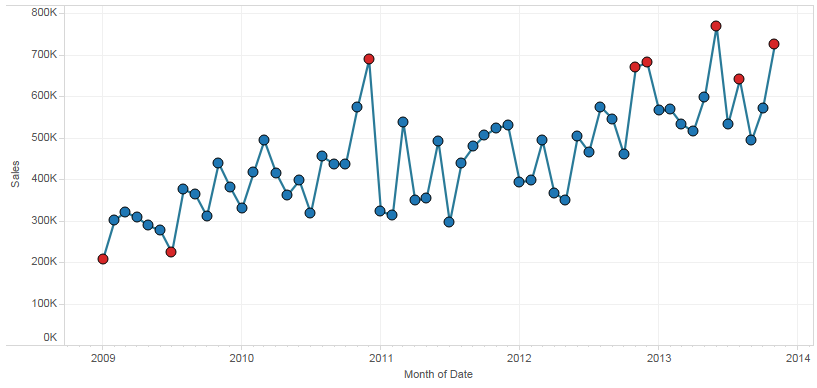

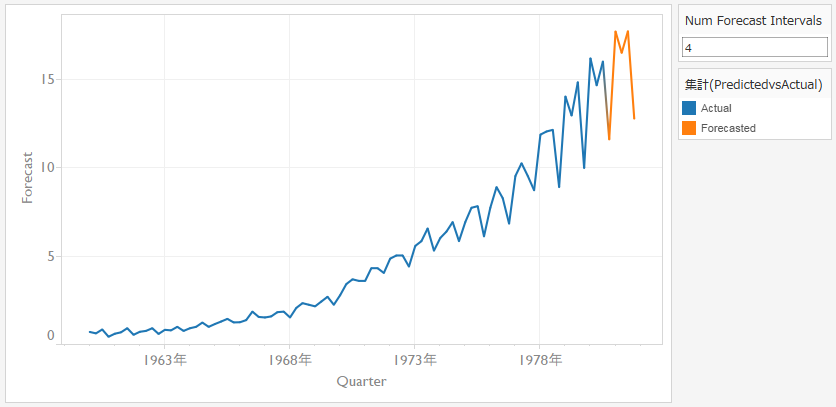


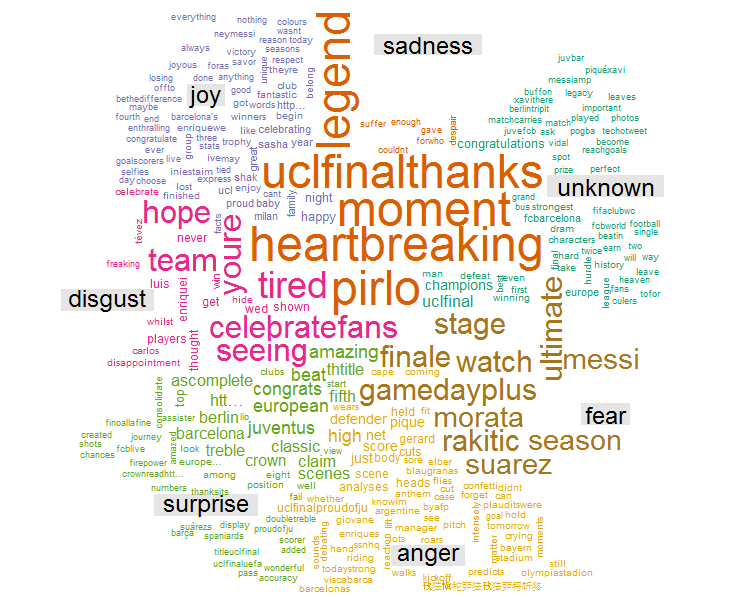










0 コメント: